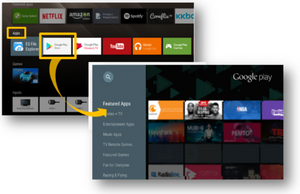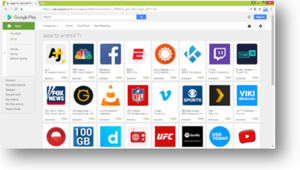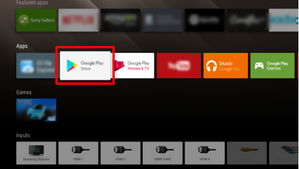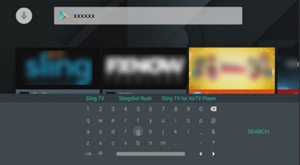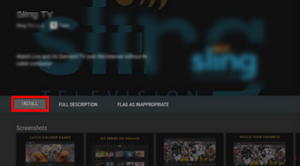Community
Share your experience!
Turn on suggestions
Auto-suggest helps you quickly narrow down your search results by suggesting possible matches as you type.
Showing results for
- Community
- TV & Home Cinema
- How Tos & FAQs
- Android TV Apps
Android TV Apps
profile.country.DE.title

December 2020
- Subscribe to RSS Feed
- Mark as New
- Mark as Read
- Bookmark
- Subscribe
- Printer Friendly Page
- Report Inappropriate Content
December 2020
What apps are available for Sony’s Android TV?
You can check what apps can be installed on Sony's Android TV from the Google Play Store.
NOTES:
- The Google Play Store on Sony's Android TV only displays apps that are supported by the TV, so apps that are not displayed are not supported at the moment. Not all apps for other Android devices (such as smartphones) can be used with the TV.
- Apps can be purchased through the Google Play Store if you are logged in using your Google ID. You can also install apps you have already installed and paid for on your Android mobile devices for free if there is an equivalent on Sony's Android TV.
There are two ways to determine what apps are available:
- Check the HOME Menu of your TV
If you already own Sony's Android TV, you can select the Google Play store app from the Apps menu. You can then search through all of the listed apps.
* Your Home screen may differ depending on the models, regions and apps available. - Check using a computer, tablet, or smartphone
Using a computer, tablet, or smartphone, visit the Apps for Android TV website for a list of the latest apps that are available for Android TV devices.
NOTE: When visiting the Apps for Android TV website, you can also see the Description and Reviews of the app before downloading.
How do I check all the installed apps on Sony's Android TV?
- Press the HOME button on the remote control.
- Select Settings.
- Die nächsten Schritte hängen von den Optionen eures TV-Menüs ab:
- Select Apps — See all apps. (Android™ 9)
- Select Apps — Downloaded apps or System apps category. (Android 8.0 or earlier)
How to download and install apps
- On the supplied remote control, press the HOME button.
- Under Apps, select the Google Play Store.
- On TVs with Android™ 8.0 Oreo™ operating system (OS), if you don't find it in the Apps Favorites section, select the Apps icon, then select the Get more apps icon or Google Play Store.
- On the Google Play store screen, select the search icon.
- The search appears and the microphone icon turns red.
- To search for the name of the app, say the name of the app using the Voice search feature of your TV.
- If you want to use the on-screen keyboard, press the right arrow button to display it.
- Select the app.
- Select Install.
How to launch an installed app
- Press the HOME button.
- Under Apps, select the app that you installed.
- On TVs with Android 8.0 Oreo OS, select the Apps icon to display the list of installed apps.
How to uninstall an app
- Press the HOME button.
- Under Apps, select Google Play Store. You'll be asked to log into your Google account if you haven't logged in yet.
- On TVs with Android 8.0 Oreo OS, select Apps and then select Google Play Store.
- On the left pane, select My Apps.
- Select the app you want to uninstall.
- Select UNINSTALL.
- Select OK to confirm.
You can't uninstall a pre-installed app.
You must be a registered user to add a comment here. If you've already registered, please log in. If you haven't registered yet, please register and log in.
15 Comments